![]() This is the heart of EventList. Here you have to decide which features you want to offer and how EventList should behave. The Settings are seperated in 4 different types. Select one of them to go directly to the regarding explanation.
This is the heart of EventList. Here you have to decide which features you want to offer and how EventList should behave. The Settings are seperated in 4 different types. Select one of them to go directly to the regarding explanation.
To access this screen use: Components -> EventList -> Settings
 Super Administrator
Super Administrator
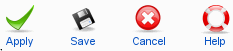
Apply: Click the 'Apply' icon to save your changes and return to this screen.
Save: Click the 'Save' icon to save your changes and leave the screen.
Cancel: Click the 'Cancel' icon to leave the screen without saving any changes.
Help: Click the Help icon to access a relevant Help Screen.
Show Link to detail page:
Select if you wish to link to the detail page through icons or the
title of the event. Link on title only works if showtitle is yes,
icons only if you had set the width at the layout settings.
Format date:
Use here the php strftime syntax to format the date. For example
the following code '%d.%m.%Y' shows '25.05.2006'. More Information
php strftime
manual.
Keep in mind, that not all parameters might be available on your server.
Format time:
Use here the php strftime syntax to format the time. For example
the following code '%H.%M' shows '16.00'. More Information php strftime
manual.
Name:
Fill in "h" or "Uhr" for example. This will be displayed behind the
time on the frontend. Leave blank if you don't need it.
Store IP:
In some countries it isn't permitted to store the IP address of your visitors. You can disable it here.
Handle old Events:
Select one of the three options. 'Delete old Events' will delete
all Events after the number of days typed in in the box below. If
you select 'Archive old Events' the Events will moved after the
typed in days in the Archive. You only have access to the archive
if you have choosen this option.
Note that EventList triggers this cleanup action once a
day after midnight server time and only if an EventList view got a visit. If you want to make sure
that the cleanup happens, create a cronjob pointing to an EventList component view.
Get informed about new submissions by email. Select one of the three options and type in the Email address(es) of the recipient(s) seperated by a comma. Usefull if you have disabled autopublishing.
Send a thank you email to the user who did the submission. He will also receive a summary of the submited data
Max. imagefilesize:
Type in the maximum size in kb for the imagefile.
Max. height of thumbnailimage:
Type in the maximum height of the image. This value is also used on
the Frontend.
Max. width of thumbnailimage:
Type in the maximum width of the image. This value is also used on
the Frontend.
Enable Thumbnails:
EventList can create thumbnails if the GD library version 2 is
installed on your server. If it isn't available this feature will be disabled.
In this case the above typed in hight and width values will be used to resize the
images if they are larger than these values. Keep in mind that this method results
in a much lower quality than using the GD library. Also the filesize of the images aren't reduced.
Edit Keywords:
Select in the box multiple keywords.
Edit Description:
In the textbox you can create your own custom metadescription. Use the suggest button for a hint.
The description is created in the Event edit screen and within the Event submission process from the Frontend
automatically.
Select if imageuploads for frontend submissions are optional, required or forbidden.
Max. length of the event- and locationdescription. If the length of the description is too long, the description will be stripped and the note [stripped] will be added. This affects only submissions from user with an Userrank lower than 'Editor'.
New Events from Users:
Select here the required Access Level to submit new Events from the
Frontpage.
Autopublish:
Select here the required Access Level for Users when Events should
be immediately published. Otherwise they have to be published in
the backend after reviewing manually.
Frontend Events editing:
Select here the required Access Level to edit Events from the
Frontpage.
Inherit:
Allow parent groups access as well? If No access is restricted to
the selected group only. Note: Administrators always have
access.
Allow to edit owned events:
Allow user to edit his submitted events even if he hasn't the required access level for editing events.
Select here if Frontendusers are allowed to set during the submission process if an user can register or unregister to the submitted events.
New Venues from Users:
Select here the required Access Level to submit new Venues from the
Frontpage.
Autopublish:
Select here the required Access Level for Users when Venues should
be immediately published. Otherwise they have to be published in
the backend after reviewing manually.
Frontend Venues editing:
Select here the required Access Level to edit Venues from the
Frontpage.
Inherit:
Allow parent groups access as well? If No access is restricted to
the selected group only. Note: Administrators always have
access.
Allow to edit owned venues:
Allow user to edit his submitted venues even if he hasn't the required access level for editing venues.
Display Venuedescription:
Choose if you want to display the
description.
Display address of the Venue:
Show the address of the Venue?
Show link to the Venue:
Display the Link to the Venue?
Choose Mapservice:
Select the google or map24 service. Note: You need to enter your link2Map24-ID if you choose this service.
Google Maps can be used without API Key.
If this is the case, EventList will redirect to Google Maps site. If you type in the Key, the Map will
be displayed in a lightbox on your site. Note:
The Geocoding is only available in the following countries:
France, Italy, Germany, Spain, Sweden, Luxembourg, Austria, Belgium, Switzerland, Japan, Australia, New Zealand, Canada, US, and the Netherlands.
The accuracy of geocoded locations may vary per country and this can cause errors on the map.
Show time:
Show the time of the event on the
detailspage.
Display Eventdescription:
Choose if you want to display the
description.
Display Eventtitle:
Choose if you want to display the title
of the event on the detailspage
Select Community Solution:
Currently its only the Community Builder and the Community Builder
Enhanced available. If you use one of it select it if you wish to
have one of the oprtunities mentioned below.
Select integration options:
Three options. None for no integration, only per
Link if you want to generate a link to the profile of the
registered user or select the next option if you like to show
additional the regarding avatar of the user.
Supported Commentsystems:
A list of all currently supported Commentsystems with status information if it can be selected.
First of the component must be installed and if required from the commentcomponent the legacymode has to be enabled.
Select Commentsystem
Select your favorite commentcomponent if available.
Show time:
Show the time on the Frontpage or not.
Table width in %:
Type in the maximum width in percent for the table
layout on the Frontpage. Take care that the columns below have
together at the end 100%.
Title column:
Choose if you want to show the title column. If yes, type in the
width of the column and the name of it. The name will be displayed
at the head of the column.
Date column:
Type in the width of the column and the name of it. The name
will be displayed at the head of the column. This column is
required.
Venue column:
Choose if you want to show the Location column. If yes, type in
the width of the column and the name of it. The name will be
displayed at the head of the column.
Category column:
Choose if you want to show the Category column. If yes, type in
the width of the column and the name of it. The name will be
displayed at the head of the column.
City column:
Choose if you want to show the City column. If yes, type in the
width of the column and the name of it. The name will be displayed
at the head of the column.
The Global Parameters are used to assign basic settings to the views. These parameters can be changed for each few when creating a new menuitem.
Number of Events on the Frontpage:
Number of events to display on the frontpage.
Categories displayed:
Number of Categories displayed
Filter:
Show/Hide the Filter ability
Display Select:
Show/Hide the Display Select dropdown
Show Icons:
Show the icons or use alternative text
Print Icon:
Show/Hide the print icon
Email Icon:
Show/Hide the email icon